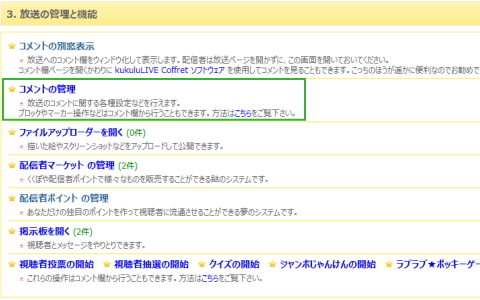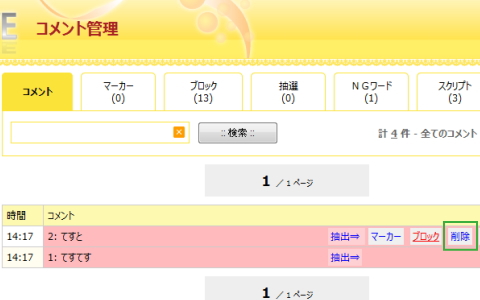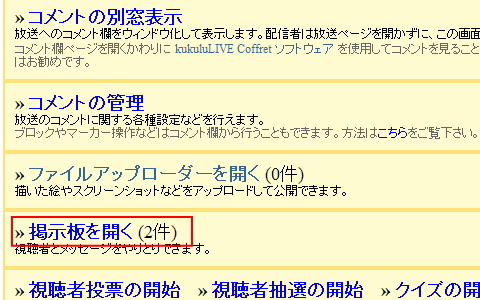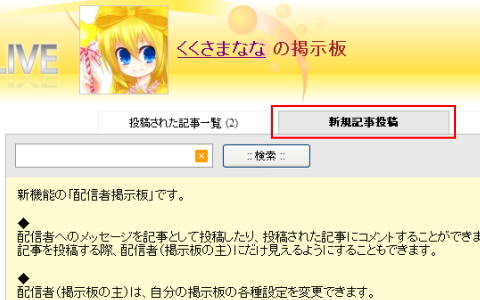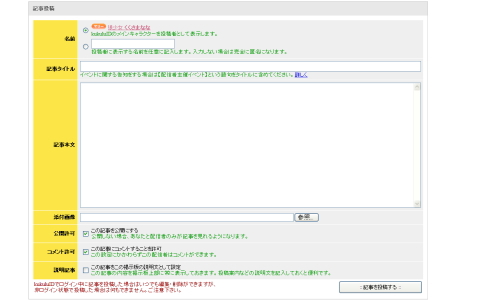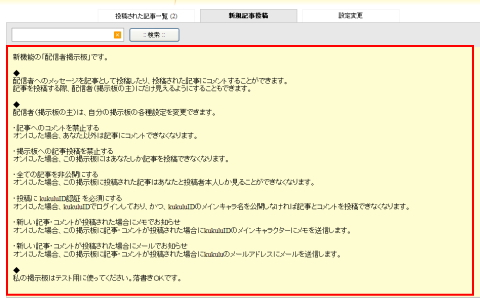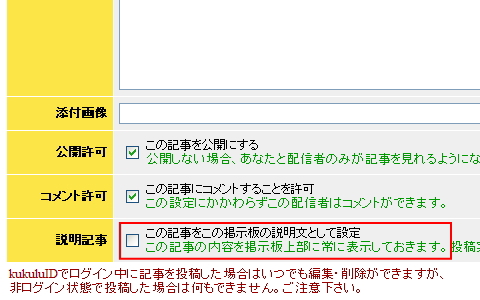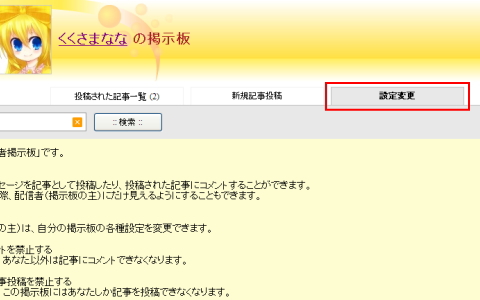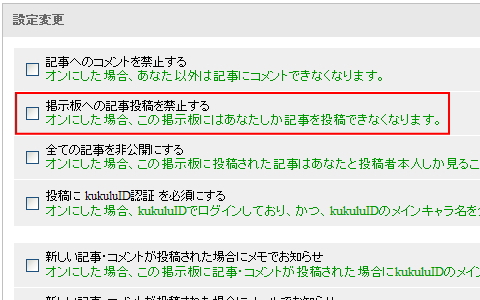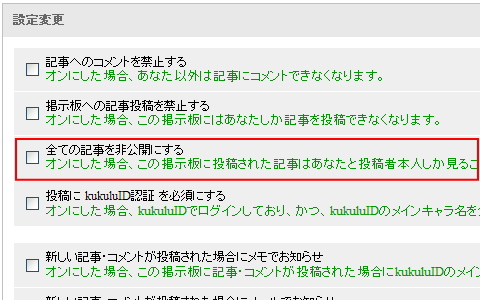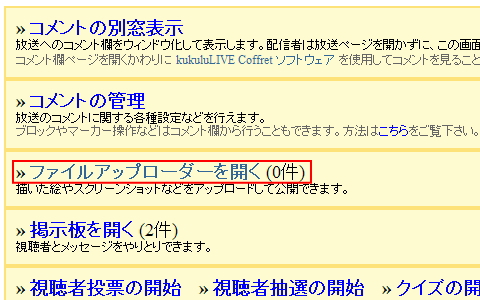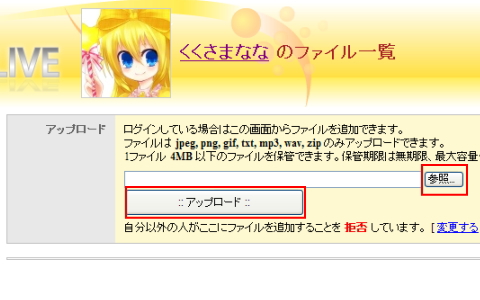|
|
配信者向け機能の解説 †
コメント関連 †コメントにアイコンを表示させる(名前表示コメ) †放送枠管理ページから「名前表示コメントを許可する」をオンにします。 「名前表示コメント」を利用する設定にしている人がコメントすると、コメントの右端にアイコンが表示されます。 デフォルト状態では名前は配信者にのみ表示します。 投票、採点、抽選、クイズ、ジャンボじゃんけん、オークション、ポッキーゲームを行う †放送枠管理ページの「3. 放送の管理と機能」から行えます。 コメント欄からは右上のメニューの「配信者の操作」から使用できます。 特定の視聴者のコメントをブロックする(コメントブロック) †
特定の人の書いたコメントを抽出する(コメント抽出) †ブロックしたいコメントの日時部分をクリックしてメニューを固定し「コメ管理」をクリックします。「この人のコメント一覧」に抽出されて表示されます。 特定のコメントを削除する(コメント削除) †放送枠管理ページから「コメントの管理」を開きます。 ブロックしたいコメントの右側の「削除追加」をクリックします。 特定の視聴者のコメントに色や名前をつける(マーカー) †マーカーを付けたいコメントの日時部分をクリックしてメニューを固定し「コメ管理」をクリックします。 特定の語句を含むコメントを禁止する(NGワード) †放送枠管理ページから「コメントの管理」を開きます。 「NGワード」タブに切り替えて、入力欄にNGワードを記入します。改行で区切って複数追加できます。平仮名・カタカナ・大文字・小文字などは自動変換されて判定されるため区別する必要はありません。 コメントを検索する †放送枠管理ページから「コメントの管理」を開きます。 上部の入力ボックスに検索したい語句を入力して「検索」ボタンをクリックします。平仮名・カタカナ・大文字・小文字などは自動変換されて検索されるため区別する必要はありません。 コメントが投稿されたら音を鳴らす †コメント欄右上のメニューから「設定」を開き、「コメントが投稿されたら音を鳴らす」をオンにして「OK」ボタンをクリックします。 「ボイスナビ」機能は、様々な操作を声でお知らせします。 お絵描きコメントやSSコメントなどを禁止する †放送枠管理ページから機能ごとに禁止を設定できます。 エモーション(絵文字)を有効にする †下記のお知らせをご覧ください。 オリジナルのポイントを発行する †配信者ポイントの管理ページより設定できます。 コメントコマンドで各種操作を行う †自分の放送のコメント欄にコマンドを投稿することで素早く操作が行えます。
下記は全く隠されていない隠しコマンドです。
ツール関連 †OBS Studioのプッシュ接続先を自動設定 †kukuluLIVE かんたんセットアップを使わずご自身でOBS Studioを設定し使用されている方は、プッシュ接続先だけを自動設定することをお勧めします。 こちらのマニュアルをご覧ください。 コメント欄を拡大表示する(Coffret) †こちらのマニュアルをご覧ください。 コメント欄を常に最前面に表示する(Coffret) †こちらのマニュアルをご覧ください。 コメントを読み上げる(Coffret/SofTalk/棒読みちゃん/VOICEROID読み上げ) †棒読みちゃんとSofTalkはCoffretに内蔵しています。ご自身で起動する必要はありません。起動された場合重複起動となって正常に動作しませんのでご注意ください。
コメント内の特定の文字列でサウンドを鳴らす(Coffret/コメントサウンドエフェクト) †こちらのマニュアルをご覧ください。 HTML5コメントジェネレーターをkukuluLIVEで使う †こちらのマニュアルをご覧ください。 ゲストのFaceRig映像を配信に組み込む(kukuluLIVE FaceRig over Network) †kukuluLIVE FaceRig over Networkをご利用ください。 ゲスト視点の映像を配信に組み込む(kukuluLIVE VirtualCam over Network) †kukuluLIVE VirtualCam over Networkをご利用ください。 ブラウザを配信に映す †ハードウェアアクセラレーションが有効になっているブラウザなどのウィンドウは、そのままでは配信で取り込むことはできません。
放送関連 †放送終了後に視聴者をジャンプさせる(引き継ぎ配信) †他の人の配信を引き継ぎたい場合: 自分の配信の引継ぎを許可したい場合: 配信の引き継ぎが設定されていれば、親配信(引き継ぎ元)の終了後に子配信(引き継ぎ先)へ自動的に視聴者がジャンプします。 放送開始時にTwitterで「放送なう」とつぶやく(Twitter 連携) †ログインページからTwitterIDの「変更」をクリックし、kukuluIDとTwitterを連携させます。 放送枠管理ページから「放送開始時に Twitter に自動ツイートする」をオンにします。 ツイートする文面は編集でき、放送開始時以外にも定期的にツイートすることもできます。 タイトル(称号)を付ける †タイトルは、名前の前につけることができる称号で、配信時に視聴者や条件達成でシステムからもらうことができます。 友達と共同で配信する †友達にも配信主の機能を利用してもらいたい場合は、共同配信者機能を利用してください。 放送枠合流機能について(友達と2つの放送を合体させる場合) †相互に共同配信者に設定している状態で同時に配信を行っている場合、放送枠を合流させることができます。 ゲストのコメントビューア機能について(友達をスカイプ等でゲスト参加させる場合) †単に友達の放送にゲストとして参加する場合(友達は放送枠を取得しない場合)、
放送の音を聞くと声が重複するためミュートする必要があります。 ソフトを使用しない場合は、コメント欄のメニューからブラウザだけで読み上げが可能です。 棒読みちゃんなどを使用したい場合は、Coffret コメントビューア機能(ゲスト向け)をご覧ください。 次回の放送予告日時を告知する †次回放送予定の設定から、次回の放送予告日時を告知できます。 視聴ページ関連 †自分の配信ページをデコレーションする(配信画面スキン) †配信画面スキン機能を使うと、自分の配信ページをデコレーションできます。 自分の配信の視聴ページにオリジナルバナーを表示する(配信視聴ページオリジナル画像) †放送終了時にオリジナル画像を表示する(配信終了時オリジナル画像) †放送枠管理ページの「女子力アップ」から設定できます。 配信者のサムネイル画像を設定する †アカウント画像の変更ページから変更できます。 配信者自己紹介を記入する †配信者自己紹介の記入から、配信者の自己紹介を記入できます。 バッジをつける †配信ページや自己紹介ページに、バッジと呼ばれる小さな画像を表示できます。 タイムシフト関連 †放送記録自体を削除する †放送枠管理ページの「今までの放送一覧」から削除したい配信の「詳細設定」をクリックします。 設定タブから「配信記録の削除」をクリックします。配信記録・コメント・タイムシフトのすべてが削除され、 放送画面のサムネイル画像を削除する †放送枠管理ページの「今までの放送一覧」から削除したい配信の「詳細設定」をクリックします。 キャプチャタブから一部分またはすべてのキャプチャを削除できます。 すべての配信のタイムシフトを非公開にする †放送枠管理ページの「もっと細かい設定」から「[録画映像視聴 (タイムシフト)] 機能を無効化」をオンにします。 この設定を使用時は、特定の視聴者にのみ非公開タイムシフトの再生を許可している場合も再生できなくなります。 特定の配信のみタイムシフトを非公開にする †放送枠管理ページの「今までの放送一覧」から削除したい配信の「詳細設定」をクリックします。 「タイムシフトの公開設定」から「非公開に設定」ボタンをクリックします。 放送が終わってから放送のタイトルやコメントを編集する †放送枠管理ページの「今までの放送一覧」から削除したい配信の「詳細設定」をクリックします。 設定タブの「配信のタイトルとコメントの編集」から変更できます。 タイムシフトを承認制にする †放送枠管理ページの「[録画映像視聴 (タイムシフト)] を公開する前にチェックする」をオンにすると、 また、タイムシフトが非公開状態でも視聴者は視聴をリクエストでき、配信者が許可した人にだけ視聴させることもできます。 配信者掲示板関連 †配信者掲示板に記事を投稿する †放送枠管理ページから「掲示板を開く」を開きます。 新規記事投稿タブに切り替えます。 「記事投稿」欄から記事内容を入力して「記事を投稿する」ボタンをクリックします。 配信者掲示板の上部に固定メッセージを表示する †自分の掲示板の上部に固定メッセージを表示させることができます。 記事の投稿の際に「この記事をこの掲示板の説明文として設定」をオンにします。 配信者掲示板に視聴者が書き込みできないようにする †設定変更タブに切り替えます。 「掲示板への記事投稿を禁止する」をオンにして「設定を変更する」ボタンをクリックします。 配信者掲示板に投稿された記事を自分だけが見れるようにする †設定変更タブに切り替えます。 「全ての記事を非公開にする」をオンにして「設定を変更する」ボタンをクリックします。 ファイルアップローダー関連 †視聴者にファイルをダウンロードしてもらう †放送枠管理ページから「ファイルアップローダーを開く」を開きます。 アップロードしたいファイルを選択して「アップロード」をクリックします。 視聴者にファイルを販売する †下記のお知らせをご覧ください。 視聴者にAmazonほしいものリストを掲示する †下記のお知らせをご覧ください。 その他 †自分の配信の統計情報を確認する †配信統計情報から確認できます。 ブログを書く †kukuluBlogの作成と管理から、ブログを書けます。 |