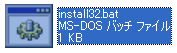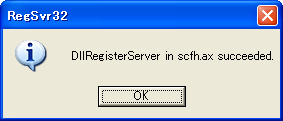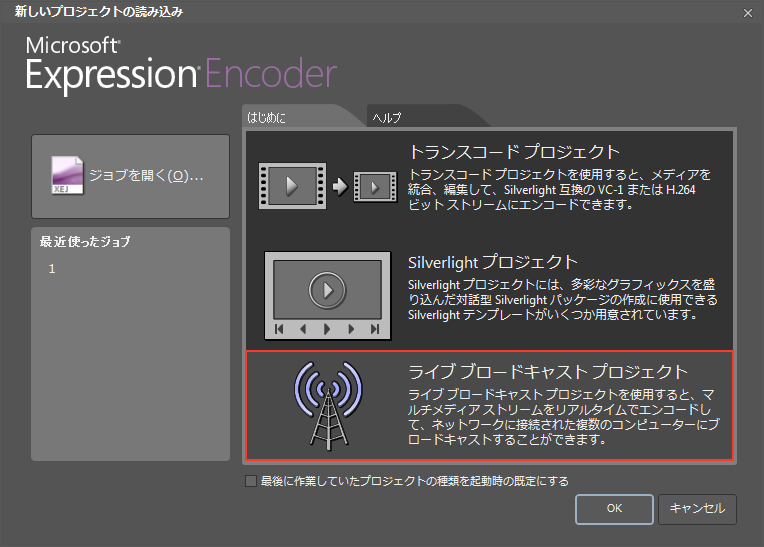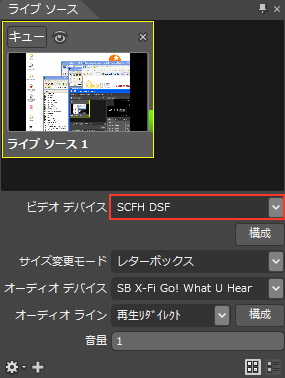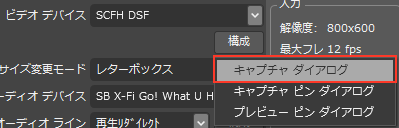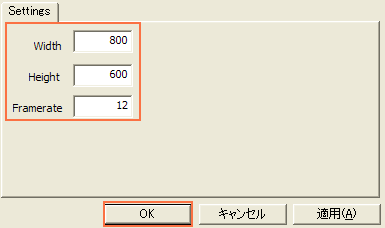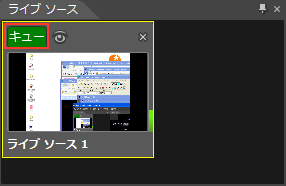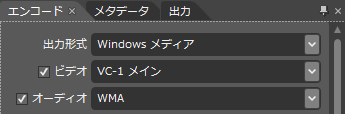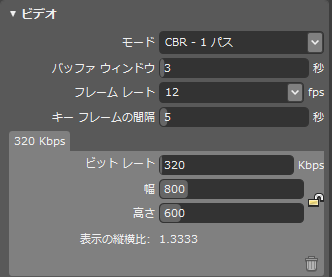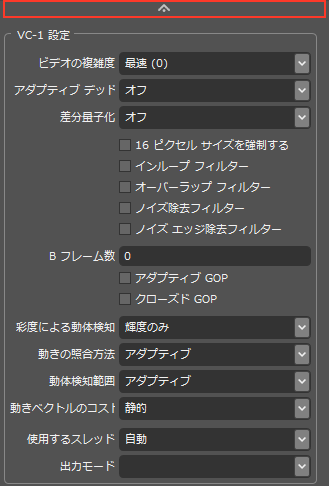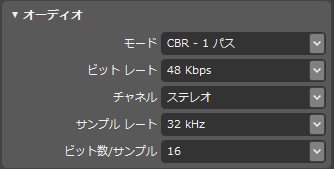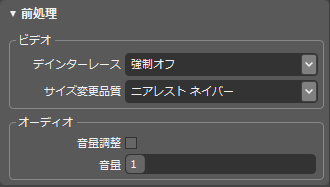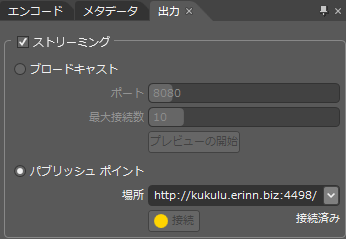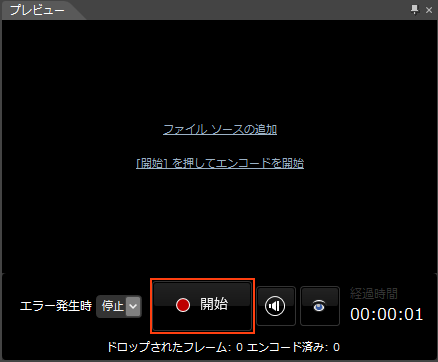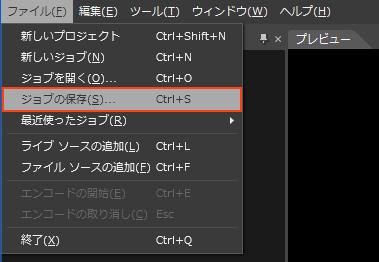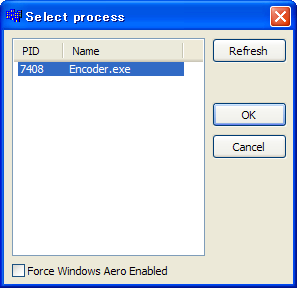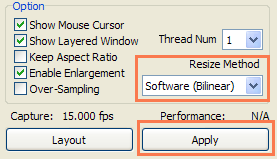|
|
Expression Encoder 4 を利用して配信する場合 †kukuluLIVE は Microsoft Expression Encoder 4 での配信に 2010/09/03 に正式対応しました。
SCFH DSF のインストール †1. SCFH DSF をダウンロードします。
2. ダウンロードした SCFHDSF041.zip を解凍します。 3. 解凍したフォルダにある install.bat (無い場合は install) を実行します。 4. 下記のようなダイアログが表示されたらインストール成功です。 何も表示されない場合や、エラーと表示される場合は、右クリックして「管理者として実行」をお試し下さい。
Expression Encoder 4 のダウンロード †Expression Encoder 4 は無償版が無料でダウンロードできます。
インストールには .NET Framework 4 が必要です。
.NET Framework 4 のインストーラーは腐っていて、実行してから1時間近く待たないと最初の画面が表示されません。 紅茶でも飲んでお待ち下さい。 .NET Framework 4には2種類あり、Expression Encoder 4 に必要なのは「フル版」になります。 WindowsUpdate であらかじめ「Client Profile (簡易版)」が導入されている場合、このフル版のインストールが失敗することがあります。 その場合は、プログラムの追加と削除から「.NET Framework 4 Client Profile」を削除してからインストールをお試し下さい。 Expression Encoderの設定 †1. 「スタートメニュー」の「Microsoft Expression」から「Microsoft Expression 4」を起動します。 2. 「ライブブロードキャストプロジェクト」を選択します。 ライブソース タブ †1. 「プレビュー」ペインで「ライブソースの追加」をクリックします。 2. 「ライブ ソース1」を押して「ビデオデバイス」を「SCFH DSF」に設定します。 3. 「構成」ボタンを押して「キャプチャダイアログ」を開きます。 4. 配信画面のサイズとフレームレートを設定して、「OK」ボタンを押します。
5. 「オーディオデバイス」をメインのオーディオデバイス(既定のオーディオデバイスに設定しているデバイス)に設定します。
6. 「オーディオライン」は「ステレオミキサー」またはそれと同じ機能を有するピンラインに変更します。 7. 「ライブ ソース1」の「キュー」を押して緑色にします。 エンコード タブ †1. 「出力形式」を「Windows メディア」に設定します。 エンコード タブ (ビデオ) †1. 「フレームレート」をSCFH DSFで指定した値と同じ値に設定します。(規定値の範囲内で変更可) エンコード タブ (ビデオ/VC-1設定) †1. 「VC-1設定」を下記のように設定します。 エンコード タブ (オーディオ) †1. 「ビットレート」を「48」Kbpsに設定します。 エンコード タブ (前処理) †1. 「デインターレース」を「強制オフ」に設定します。 Realtekの内蔵オーディオデバイスなどを使用していて、放送の音や声が小さくなりがちな場合は、 出力 タブ †1. 「ストリーミング」をオンにします。 5. 「開始」をクリックするとプッシュ接続を開始します。 設定の保存 †設定内容を保存するには「ファイル」から「ジョブの保存」をクリックして設定ファイル化します。 SCFH DSFの設定 †1. Expression Encoder が起動してからSCFH DSFを起動すると、 2. Resize Method を「Software (Bilinear)」に設定して「Apply」ボタンをクリックします。 3. 「Keep Aspect Ratio」(画面の比率を維持) を オフ 「Enable Enlargement」(画面の拡大縮小を使用)を オン に設定して「Apply」ボタンをクリックします。 放送画面の領域設定 †ここで設定した領域がそのまま配信で放送される画面になります。 |