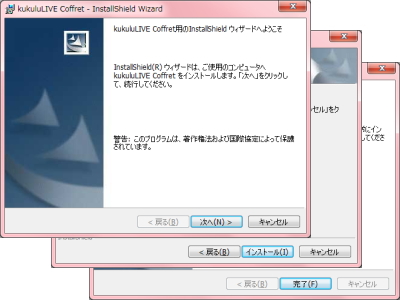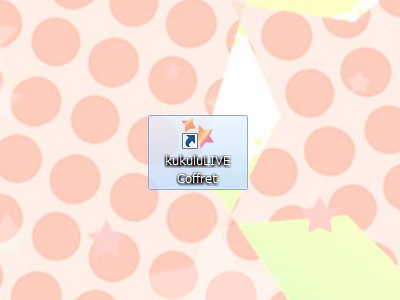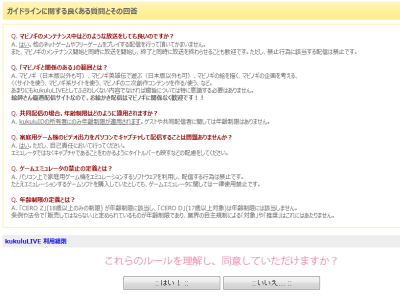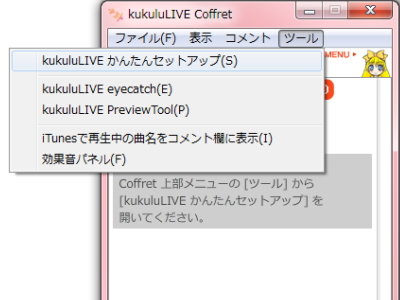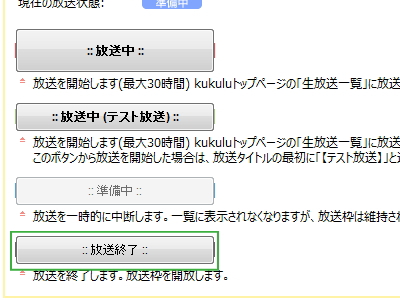|
|
かんたんセットアップ配信設定 †設定をはじめる前に †配信設定をご存知の方へ(配信経験者の方へ) †既にOBS Studioをお使いの場合は、下記の「kukuluLIVE かんたんセットアップ」は不要です。 「OBS Studio?なにそれ?」という方は、このマニュアルをお読みいただき「kukuluLIVE かんたんセットアップ」をお使いください。 kukuluLIVE Coffret のインストール †1. kukuluLIVE Coffret をダウンロードします。
2. ダウンロードした「CoffretSetup.exe」を起動してインストールします。 3. インストール後、デスクトップに作成されたショートカットから「kukuluLIVE Coffret」を起動します。 ウィルスバスターなどがCoffretの動作を阻害する場合がありますので、お手数ですが除外設定していただくか、配信時はアンチウィルスを無効に設定してください。 4. ログイン画面が表示されますので、kukuluIDでログインします。
放送枠の取得 †5. 放送枠取得待機画面とブラウザで「放送枠管理ページ」が表示されます。 6. ブラウザの「放送枠管理ページ」で放送枠の種類を選択します。 7. ガイドライン(利用規約)に同意すると放送枠が取得できます。 8. 放送枠を取得後、kukuluLIVE Coffretの放送枠取得待機画面で「確認」ボタンをクリックすると、コメントウィンドウが表示されます。 kukuluLIVE かんたんセットアップの起動 †9. Coffretの「ツール」から「kukuluLIVE かんたんセットアップ」を起動します。 10. 「kukuluLIVE かんたんセットアップ」メイン画面が開いたら、 初回起動時は、ここでDirectXのインストール(アップデート)に関するダイアログが表示されます。「はい」で許可してインストールを行ってください。 最新版でアップデート不要であってもそのままウィザードを閉じると次に進めます。 11. SCFH DSFの選択画面が開くので、タイトルバーの指示通りにリストから選択して「OK」ボタンをクリックします。 この画面内に「OBS.exe」が存在しない場合は、一緒に開いた「Open Broadcaster Software(OBS)」の画面で、 「配信プレビュー」ボタンをクリックしてプレビューモードにして、もう一度クリックしてプレビューモードを解除し、 SCFH DSFの選択画面の右上の「Refresh」をクリックしてください。 OBS からプッシュ接続 †
12. OBSの画面で「配信開始」をクリックします。 13. 数秒後にCoffretのコメントウィンドウに「プッシュ接続しました」と表示されれば、プッシュ接続は成功です。 撮影範囲の指定 †14. SCFH DSFのウィンドウで「範囲を指定する」ボタンをクリックします。 15. 撮影範囲を指定する緑のウィンドウが表示されるので、
放送の開始 †16. ブラウザの「放送枠管理ページ」で「2. 放送状態の変更」から「放送中」ボタンをクリックすると放送を開始します。 放送の終了 †17. ブラウザの「放送枠管理ページ」で「2. 放送状態の変更」から「放送終了」ボタンをクリックすると放送枠を返上して放送を終了します。 18. OBSを終了すれば後始末は完了です。 毎回の配信の設定 †次回からはデスクトップにある「kukuluLIVE Coffret」のショートカットをクリックして、このマニュアルの 5. から手順を行うことで、配信が可能です。 |